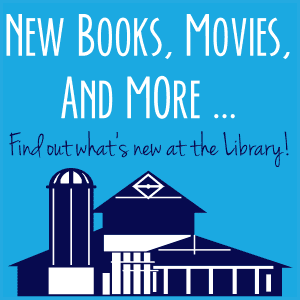Control Your Library Adventure
Your Library Account
Unlock a world of knowledge with our new catalog/patron system, designed to enhance your library journey.
Introducing Atriuum's OPAC
Our new Atriuum system makes exploring the library easier and more exciting! With a sleek design and handy features, OPAC lets you quickly find, reserve, and enjoy your favorite books, materials, and digital materials—all with just a few clicks.
Atriuum makes it simple and fun to explore a world of stories and information! With easy-to-use tools and personalized recommendations, you can discover new books and authors effortlessly. We’re here to inspire a lifelong love of reading and learning in our community.
Discover Our Advanced Features
Key Features of Atriuum and OPAC
Mobile Access
Access the library’s catalog and your account from any device, anywhere. Quickly find books, e-books, and other resources
Personalized Recommendations
Receive and create tailored book suggestions and lists based on your reading history and preferences.
Seamless Reservation System
Easily reserve and manage your book checkouts online with just a few clicks.
For Kids
Explore our fun KidzViz graphical interface, designed specifically for younger patrons! With simple, visual navigation, kids can find books by selecting categories like Transportation → Water → Boats.
Accessing Your Account
Using the New System
1
Log In to Your Account
Log on to your account. Enter your library card number and password to log in. First time logging on, your password will be USERPASS.
2
Explore Your Dashboard
Once logged in, you will be directed to your personal dashboard where you can view your history, overdues, items due soon, items outs, items ready for pick up, and items reserved.
3
Manage Your Borrowings
From your dashboard, you can renew books, place holds on new titles, view fines, manage lists, set up notifications, and update your personal information as needed.
Common Questions About the New System
How do I reset my password?
If you’ve forgotten your password, click on ‘Forgot Password’ on the login page. Follow the instructions to reset it via your registered email.
Can I access my account from my phone?
Yes, our system is mobile-friendly. Simply visit our website on your phone’s browser and log in as usual. You can also download the Librista app from your app store for easy access.
How can I view my borrowing history?
To view your borrowing history, go to the ‘History’ tab in your account dashboard. Here, you can see a record of your past checkouts and returns.
To manage your history:
- Click the ‘Account’ tab in the top toolbar.
- Select ‘Manage History’ from the side menu.
You can choose to disable history tracking, which will stop your history from appearing on your dashboard. If you’d like to remove all past records, select ‘Clear History’ under the ‘History’ tab.
⚠️ Important: Once your history is cleared, it cannot be recovered.
How do I search for books or other items in the catalog?
Use the search bar on the homepage of the catalog to enter a title, author, or keyword. You can refine your results using filters like format, genre, or availability.
What information can I see about an item in the OPAC?
When you click on an item in the OPAC, you’ll find a wealth of helpful information, including:
- Availability: See if the item is currently available and how many copies are in circulation.
- Bibliographic Details: Access details like the call number, author, publication year, and publisher.
- Summary: Read a brief description of the item.
- Professional Reviews: Explore expert reviews to help you decide if the item is right for you.
- “Look Inside”: Preview a sample of the item when available.
- Similar Items: Discover related books or materials.
- Series Information: Check if the item is part of a series and view similar series.
- AR Levels: For educators and students, see Accelerated Reader levels if applicable.
This detailed view helps you make informed decisions and discover more materials to enjoy!
How can I place a hold on an item?
Log in to your account, find the item in the catalog, and click the ‘Reserve’ button. You’ll receive a notification when the item is ready for pickup.
How do I renew items I’ve checked out?
Log in to your account and navigate to the ‘Items Out’ or ‘Overdue’ section of your dashboard. Select the items you want to renew and click ‘Renew.’ Note that some items may not be eligible for renewal.
Can I create and save custom reading lists?
Yes! Our system makes it easy to create and organize personalized reading lists. Here’s how:
-
Saving Items to Your List:
While searching the catalog, you can click ‘Save for Later’ on any item. This automatically adds the item to a list called ‘Uncategorized.’ Once you’ve saved an item, the button will change to say ‘View List.’ Clicking this will take you directly to your saved list. -
Viewing Your Lists:
To access all your saved items, go to your dashboard and select the ‘My Lists’ tab. Everything you’ve saved will appear in the ‘Uncategorized’ list. -
Creating and Managing Multiple Lists:
To create custom lists (e.g., “To Be Read” or “Cozy Thrillers”), go to the ‘My Lists’ page and click the ‘Add List’ button at the top of the screen. You can give your new list a unique name. Note that the ‘Uncategorized’ list cannot be renamed or deleted. -
Organizing Items in Your Lists:
From the ‘Uncategorized’ list, click the three vertical dots next to any item to open a menu. This allows you to:- Remove the item from your list.
- Move the item to another list.
- Copy the item to a different list.
-
Placing Holds from Your Lists:
You can reserve items directly from your lists! Just click the ‘Reserve’ button beneath the item you want to place on hold.
With these features, you can organize your reading goals, track favorite genres, and easily manage your library materials!
What is the "Watching" tab, and how does it work?
The “Watching” tab allows you to save and track books, authors, subjects, or series you’re interested in, so you’ll be notified when new materials matching your criteria are added to the catalog. Here’s how to set it up:
- Go to the ‘Watching’ tab in your account.
- Choose a category to watch: author, subject, or series title.
- Enter the specific term you want to track (e.g., a favorite author or book series).
- Select the type of material you’re interested in, such as books, large print, or magazines.
Once a new item that matches your criteria is added to circulation, you’ll receive a notification letting you know it’s available!
Is there a limit to the number of books I can borrow?
Yes, there are borrowing limits for both physical and digital items:
- Physical Items: Up to 20 at a time.
- DVDs, Magazines, and CDs: Maximum of 5 each.
- Special Items: Limit of 1 per type (Chromebook, Hotspot, Video Game, Experience Pass, or Tablet).
- Digital Items: Up to 15 at a time.
Additional Rules:
- New Cardholders: Limited to 2 items until those are returned.
- Student Cards: Do not allow checkout of physical materials.
- Outreach Cards: Limited to 2 standard items.
What should I do if I lose my library card?
Contact the library immediately to report a lost card. We will assist you in securing your account and issuing a replacement card.
Phone
(423) 745 – 7782